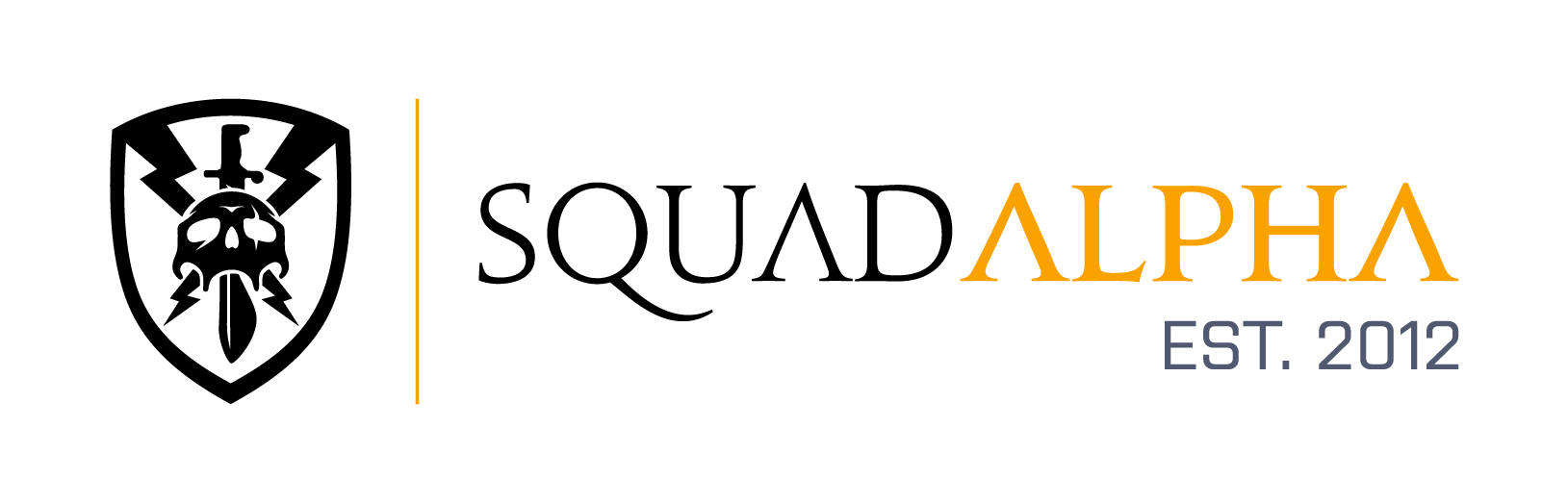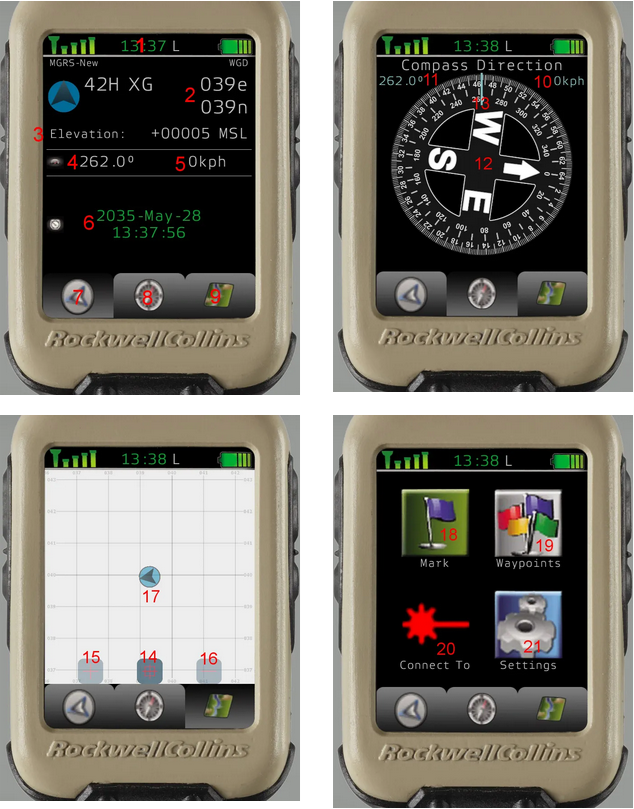Micro DAGR
Introducción
El micro DAGR es un receptor GPS avanzado utilizado por las fuerzas armadas para la navegación y el ajuste de fuego. Proporciona información precisa sobre la posición, la dirección y la velocidad, y puede ser utilizado para mejorar la eficacia en combate.
Aquí hay una lista de las características del MicroDAGR (en Arma 3):
- Brújula y rumbos
- Fecha y hora sincronizadas con la misión
- Elevación (por encima o por debajo del nivel del mar)
- Velocidad actual
- GPS con vista topográfica y satelital
- Creación, nombramiento y eliminación de waypoints
- Identificación de amigos (el rastreador BLUFOR debe estar activado)
- El MicroDAGR también puede conectarse a tu vector para recuperar datos de él.
Uso
La posición del MicroDAGR en la interfaz de usuario es donde está tu GPS; puedes modificarla en Opciones → Juego
-
Abrir el menú de interacción:
- Presiona
Ctrl + ⊞ Win.
- Presiona
-
Seleccionar equipo:
- Selecciona la opción Equipamiento.
-
Configurar el MicroDAGR:
- Selecciona Configurar MicroDAGR.
Interface
| Número |
Función |
| 1 |
Menú de opciones y display de hora |
| 2 |
Posición de la cuadrícula (e es oeste a este; n es sur a norte) |
| 3 |
Elevación sobre el nivel del mar en metros |
| 4 y 11 |
Dirección de la brújula |
| 5 y 10 |
Velocidad actual |
| 6 |
Fecha (de la misión) |
| 7 |
Botón del menú principal |
| 8 |
Botón del menú de brújula |
| 9 |
Botón del menú del mapa |
| 12 |
Brújula |
| 13 |
Dirección del jugador (tu visión) |
| 14 |
Centrar el mapa en tu posición |
| 15 |
Zoom del mapa |
| 16 |
Deszoom del mapa |
| 17 |
Tu posición |
| 18 |
Menú de creación de waypoint |
| 19 |
Menú de edición de waypoint |
| 20 |
Menú de conexión |
| 21 |
Menú de ajustes |
Waypoints
Hay tres formas de agregar un waypoint.
Primera forma: Usando el menú de creación de waypoints.
- Encuentra la posición que deseas marcar en el mapa.
- Obtén su cuadrícula del mapa.
- La cuadrícula está compuesta por 6 dígitos.
- Los primeros tres dígitos se leen de oeste a este (parte superior de la pantalla del mapa).
- Los últimos tres se leen de sur a norte (lado izquierdo de la pantalla del mapa).
- Ve al menú de opciones (haz clic en una área, sobre la barra).
- Haz clic en Marcar (18).
- Ingresa el número de cuadrícula.
- Presiona OK.
- Ingresa el nombre deseado para el waypoint.
- Presiona OK.
Segunda forma: Usando el menú de waypoints.
- Encuentra la posición que deseas marcar en el mapa.
- Obtén su cuadrícula del mapa.
- La cuadrícula está compuesta por 6 dígitos.
- Los primeros tres dígitos se leen de oeste a este (parte superior de la pantalla del mapa).
- Los últimos tres se leen de sur a norte (lado izquierdo de la pantalla del mapa).
- La cuadrícula está compuesta por 6 dígitos.
- Ve al menú de opciones (haz clic en una área, sobre la barra).
- Haz clic en Waypoints (19).
- Haz clic en Agregar.
- Ingresa el número de cuadrícula.
- Presiona OK.
- Ingresa el nombre del waypoint.
- Presiona OK.
Tercera forma: Usando el menú del mapa.
- Ve al menú del mapa (haz clic en 9).
- Haz doble clic izquierdo en la posición donde deseas tu waypoint.
- Ingresa el nombre del waypoint.
- Presiona OK.
Configurando un waypoint
- Ve al menú de opciones (haz clic en una área, sobre la barra).
- Haz clic en Waypoints (19).
- Selecciona el waypoint.
- Haz clic en EstablecerWp.
- Una vez que un waypoint esté establecido:
- Su dirección, elevación y distancia se marcarán en el menú principal (7).
- Su dirección, rumbo, posición de cuadrícula y nombre se marcarán en el menú de brújula (8).
- Un marcador aparecerá en la ubicación de cuadrícula del waypoint en el menú del mapa (9).
Eliminando un waypoint
- Ve al menú de opciones (haz clic en una área, sobre la barra).
- Haz clic en Waypoints (19).
- Selecciona el waypoint.
- Haz clic en Eliminar.
Cambiando entre milésimas y grados
- Ve al menú de opciones (haz clic en una área, sobre la barra).
- Haz clic en Configuraciones (21).
- Haz doble clic izquierdo en la unidad junto a Unidad Angular.
Cambiando entre vista topográfica y satelital
- Ve al menú del mapa (9).
- Haz clic en el botón del menú del mapa nuevamente (9).
Recuperando datos del Vector
- Para esto necesitas un Vector 21.
- Ve al menú de opciones (haz clic en una área, sobre la barra).
- Haz clic en Conectar a (20).
- Saca tu Vector 21.
- Presiona y mantén ambos R y Tab ↹ hasta que aparezca el círculo rojo apuntando.
- Apunta el círculo al objeto y suelta ambas teclas.
- Los datos en el menú principal ahora han cambiado, ahora puedes ver el azimut, el rango y la elevación del punto que miraste.
- Ten en cuenta que el menú de brújula también ha cambiado y ahora muestra el azimut, el rumbo de la brújula, la distancia y la posición de cuadrícula del punto que miraste.
Ten en cuenta que los resultados de la medida que tomaste no cambiarán hasta que realices otra medida.