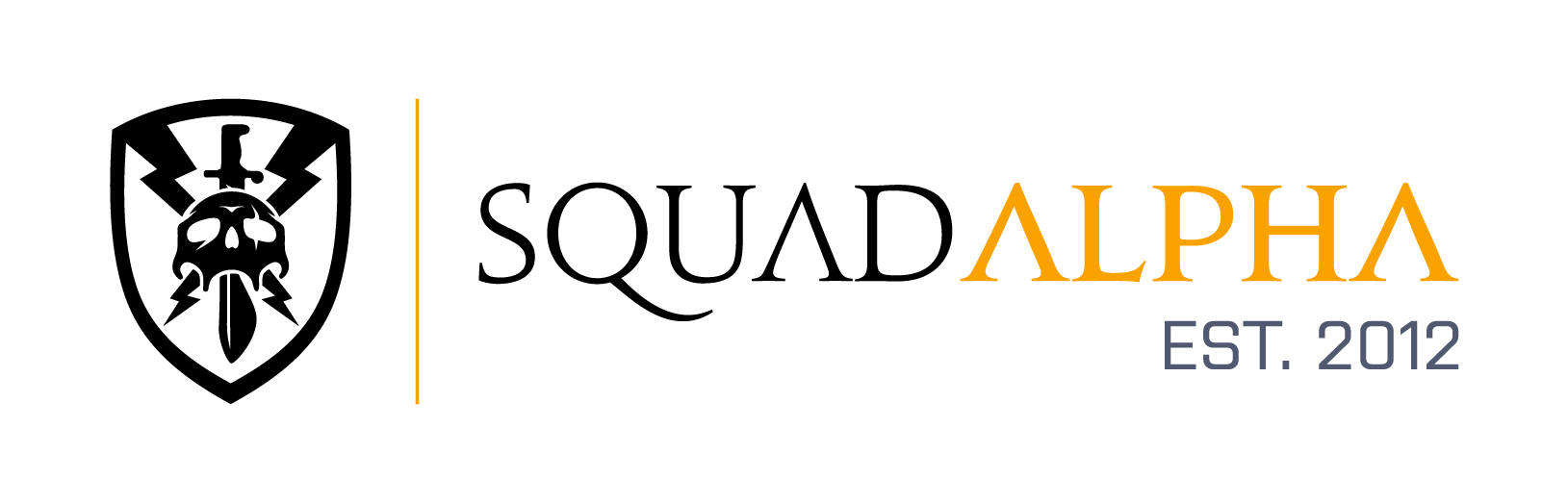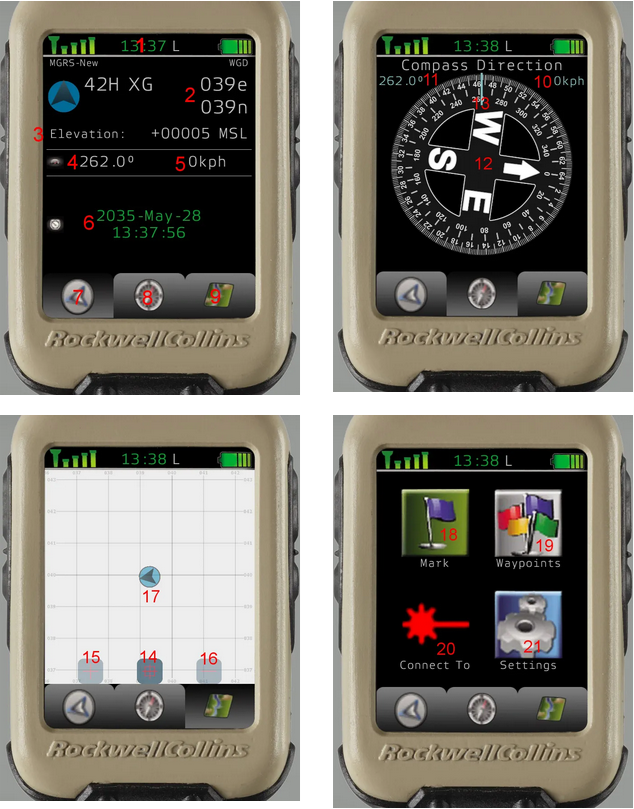Micro DAGR
Introducción
El micro DAGR es un receptor GPS avanzado utilizado por las fuerzas armadas para la navegación y el ajuste de fuego. Proporciona información precisa sobre la posición, la dirección y la velocidad, y puede ser utilizado para mejorar la eficacia en combate.
Aquí hay una lista de las características del MicroDAGR (en Arma 3):
- Brújula y rumbos
- Fecha y hora sincronizadas con la misión
- Elevación (por encima o por debajo del nivel del mar)
- Velocidad actual
- GPS con vista topográfica y satelital
- Creación, nombramiento y eliminación de waypoints
Identificación de amigos (el rastreador BLUFOR debe estar activado)- El MicroDAGR también puede conectarse a tu vector para recuperar datos de él.
UsoAcceso
¿Cómo Sacar el Micro DAGR?
1ª Opción
- Interacción propia del ACE ("control" + "windows")> Equipamiento > Mostrar MicroDAGR.
2ª Opción
Para dispositivos de este estilo (Micro DAGR, DAGR, ATRAX...) el ACE nos permite la interacción con ellos de la siguiente forma:
- "Inicio": Muestra el dispositivo seleccionado.
- "Control"+"inicio": Cierra el dispositivo seleccionado
- "Shift"+"inicio": Cambia entre los dispositivos (Micro DAGR, DAGR, ATRAX, kestrel…)
La posición delde MicroDAGRMicroGR en la interfaz de usuario es la misma donde está tu GPS;GPS, puedes modificarlamodificarlo en Opciones → Juego
- →
- Disposición.
(
Abrirhay que reiniciar elmenújuegodetrasinteracción:PresionaCtrl + ⊞ Win.
Seleccionar equipo:Seleccionamodificar laopciónposición)
Equipamiento.
Ventana
- - Información General
ConfigurarEstaelesMicroDAGR:la ventana por defecto del Micro DAGR, en ella podemos ver información general:SeleccionaConfigurar MicroDAGR.
Interface
Si fijamos un WP o punto de ruta, saldrá una línea rosa fija en el rumbo del | la |
Ventana 3 - MapaEsta pestaña nos permite ver el mapa, y las marcas/dibujos que se hayan indicado en él. | ruleta |
Alternar entre vista topográfica y | satélite:
|
Waypoints
Hay tres formas de agregar un waypoint.
Primera forma: Usando el menú dedel creaciónmapa nuevamente
Ventana 4 - Menú de
configuración
waypoints.
EncuentraSi pinchamos en la
posición que deseas marcar en el mapa.Obtén su cuadrícula del mapa.La cuadrícula está compuesta por 6 dígitos.Los primeros tres dígitos se leen de oeste a este (parte superior de la pantalladel(Cobertura,mapa).reloj Losoúltimos tresbateria), seleenabrira el menu desurconfiguracion,adesdenorteel(ladocualizquierdopodemos configurar varias opciones:Marca
Al pinchar en marca, nos sale un menú, en el cual podemos meter coordenadas bien con el teclado de nuestro PC, o pulsando con el ratón los botones de lapantallapantalla.
Unadelvezmapa).introducidas
Puntos de ruta
En este apartado podemos crear y gestionar hasta un total de 5 puntos de ruta, los cuales nos saldrán identificados con el nombre asignado y la distancia a la que nos encontramos.Crear WP o puntos de ruta
Para crear puntos de ruta disponemos de 2 opciones:Por coordenadas:
- Desde el menú “marca” o desde el menú “puntos de ruta”
VePulsaral“añadir”menúydemeteropcioneslas(hazcoordenadasclic en una área, sobre la barra).deseadas.- Haz clic en
Marcarfijar(18).para Ingresaqueeltenúmerosalgan los datos del punto en la ventana decuadrícula.inicio PresionayOK.en Ingresalaelventananombrededeseadolapara el waypoint.Presiona OK.brújula
SegundaSobreforma:elUsandomapa del GPS- En la pestaña del mapa, pulsaremos 2 veces con el primario del ratón sobre el punto deseado y nos llevará a una ventana en la que saldrán arriba entre corchetes las coordenadas del punto, y un espacio en el que podremos escribir el nombre para ese WP.
Eliminar WP o puntos de ruta
En el menú de
opciones,waypoints.Encuentra la posición que deseas marcar en el mapa.Obtén su cuadrícula del mapa.La cuadrícula está compuesta por 6 dígitos.Los primeros tres dígitos se leen de oeste a este (parte superior de la pantalla del mapa).Los últimos tres se leen de sur a norte (lado izquierdo de la pantalla del mapa).
Ve al menú de opciones (hazclic en una área, sobre la barra).Hazclic en Waypoints(19).Haz clic en Agregar.Ingresa
Selecciona elnúmerowaypointdeycuadrícula.Presiona OK.Ingresa el nombre del waypoint.Presiona OK.
Tercera forma: Usando el menú del mapa.Ve al menú del mapa (haz clic en9)“borrar”.HazdobleclicCambiar
izquierdounidadesendelamedidaposicióndondedeseastu waypoint.Ingresa el nombre del waypoint.Presiona OK.
Configurando un waypoint- Ve al menú de opciones (haz clic en
una1 área,sobrearriba de la barra). - Haz clic en
Waypoints (19).“Configuración” SeleccionaDoble clic con elwaypoint.botón Haz clic en EstablecerWp.Una vez que un waypoint esté establecido:Su dirección, elevación y distancia se marcarán en el menú principal (7).Su dirección, rumbo, posición de cuadrícula y nombre se marcarán en el menú de brújula (8).Un marcador aparecerá en la ubicación de cuadrícula del waypoint en el menú del mapa (9).
Eliminando un waypointVe al menú de opciones (haz clic en una área, sobre la barra).Haz clic en Waypoints (19).Selecciona el waypoint.Haz clic en Eliminar.
Cambiando entre milésimas y gradosVe al menú de opciones (haz clic en una área, sobre la barra).Haz clic en Configuraciones (21).Haz doble clic izquierdoprimario en la unidadjuntoalaladoUnidaddeAngular.la “unidad angular” esto permite alternar entre:- Grados (sexadecimales [un circulo = 360º])
- MILS (Miliradianes artilleros, que no matemáticos [un círculo = 6.400 MILS])
- Doble clic con el botón primario en la unidad al lado de la “unidad angular”, el cual nos permite encender/apagar los puntos de ruta, es decir que se vean o no las “chinchetas en nuestra pantalla del Micro DAGR mostrando la posición exacta del punto de ruta.
CambiandoentrevistaConectar
topográficaayVectorsatelital21VeGPSalMicromenúDAGR,delnosmapapermite(9).una Hazconexiónclicdirecta con el telemetro Vector 21, lo cual nos permite obtener en elbotónMicro DAGR, información sobre el punto al que miramos con el Vector 21 (coordenadas, distancia, altitud sobre el nivel delmenú del mapa nuevamente (9).
El
mar…)Recuperando datos del Vector- Para esto necesitas un Vector 21.
- Ve al menú de opciones (haz clic en
unaelárea,áreasobrede, arriba de la barra).
- Haz clic en
Conectar“Connect to”, pasarás a(20).la siguiente pantalla. - Saca tu Vector 21.
PresionaMantén presionadas "R" ymantén ambos R y Tab ↹"TAB" hasta que aparezca el círculo rojoapuntando.que señala.ApuntaMantén el círculoalsobre el objeto y suelta ambas teclas.
- Los datos en el menú principal
ahoradelhanMicrocambiado,DAGR ahorapuedesmuestranver el azimut, el rango yen laelevaciónpartedel punto que miraste. Ten en cuenta que el menú de brújula también ha cambiado y ahora muestra el azimut, el rumboinferior de labrújula,pantallalalosdistancia y la posición de cuadrículadatos delpuntoobjetivo quemiraste.hemos seleccionado.
Ten
Video tutoriales
A continuación dejo los enlaces a algunos videotutoriales en los que se puede ver todo lo anterior:
Diablo: GPS Micro DAGR
Rotciv: GPS Micro DAGR