Configuración "In Game"
Configurar ReShade en Arma 3
- Inicia Arma 3. Verás que aparece un mensaje la zona superior de la pantalla, eso significa que ReShade está funcionando dentro del juego.
- Una vez dentro del juego, presiona la tecla “Home” para abrir la interfaz de ReShade. Si es la primera vez que lo abres, te aparecerá un pequeño tutorial, ¡Estás más que invitado a echarle un ojo!
- Es posible que la tecla “Home” interfiera con los controles del arma (Como por ejemplo con el dispositivo de mano).
Para ello tenemos 2 opciones:
-
- Cambiar los controles del Arma 3: Para ello debemos acceder a Opciones-Controles-Configure Addons-ACE Equipo y encontrar el parámetro (que debería estar el primero) “Seleccionar dispositivo de mano” y sustituimos el botón “Home” o “Inicio” por alguna tecla o combinación que no esté ocupada, como por ejemplo “Mayus+P”
Aclaración: No olvides que para que se guarden correctamente los controles, tienes que darle a “Aceptar” abajo a la derecha.
- Cambiar el botón de menú de ReShade: Para ello, en el menú seleccionamos ajustes y en la primera categoría llamada “General”, buscamos el parámetro “Tecla para el menú” y sustituimos “Home” por otra tecla o combinación de teclas que no creen conflicto con el Arma 3, como por ejemplo “Mayus+P”
- Cambiar los controles del Arma 3: Para ello debemos acceder a Opciones-Controles-Configure Addons-ACE Equipo y encontrar el parámetro (que debería estar el primero) “Seleccionar dispositivo de mano” y sustituimos el botón “Home” o “Inicio” por alguna tecla o combinación que no esté ocupada, como por ejemplo “Mayus+P”
Ahora ya tenemos el Reshade casi listo para funcionar en el Arma 3, pero antes necesitamos los “Presets”, que explicaremos como instalar en “Instalación y Configuración de Presets”
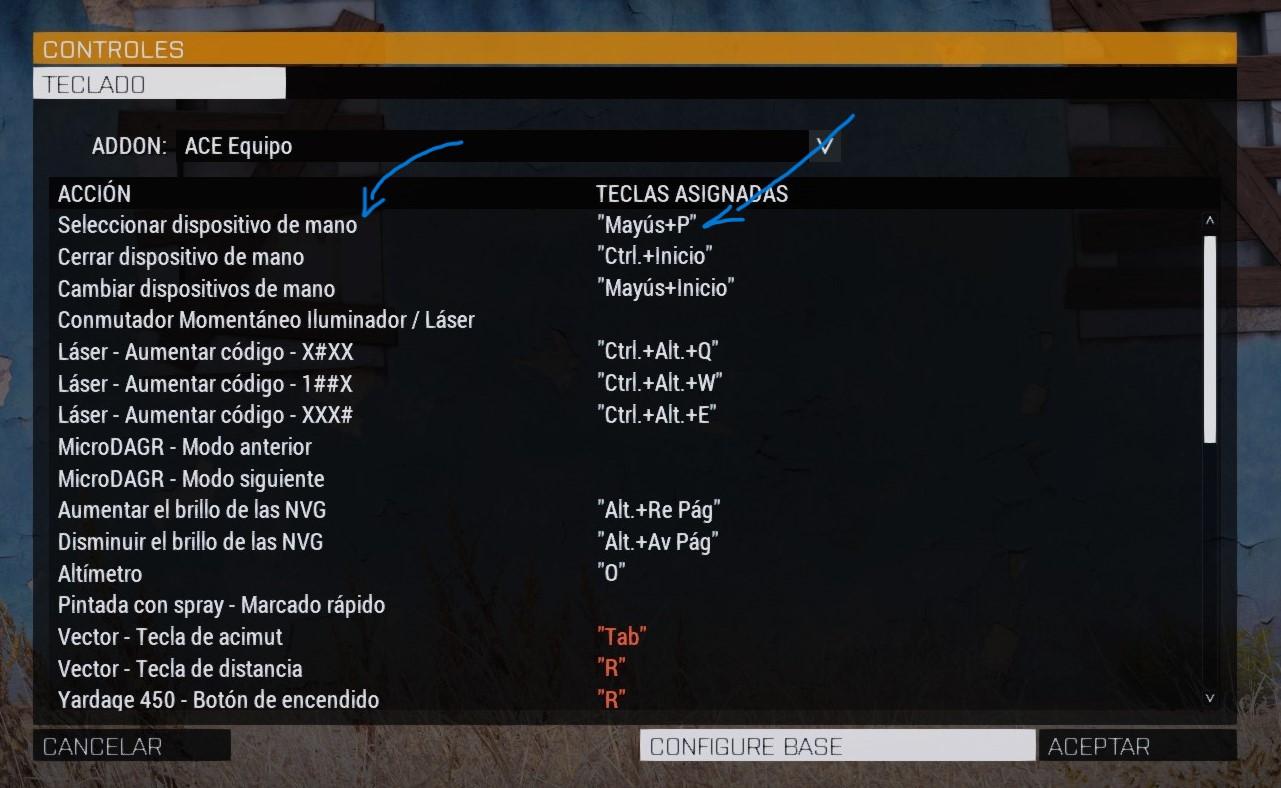
No hay comentarios para mostrar
No hay comentarios para mostrar