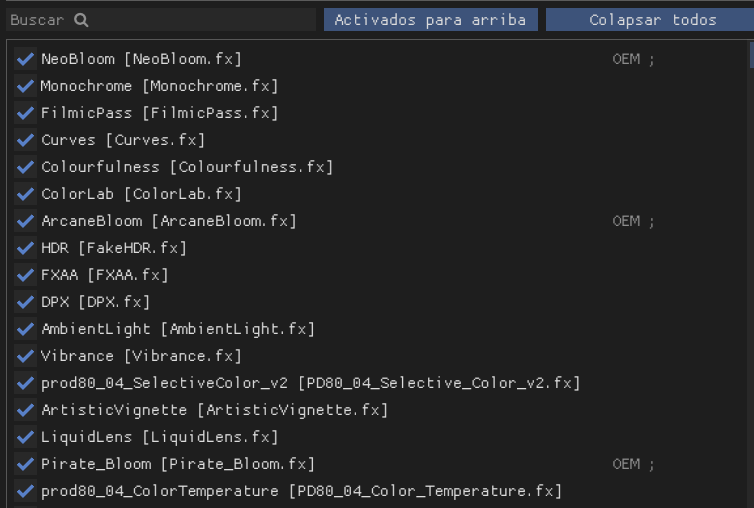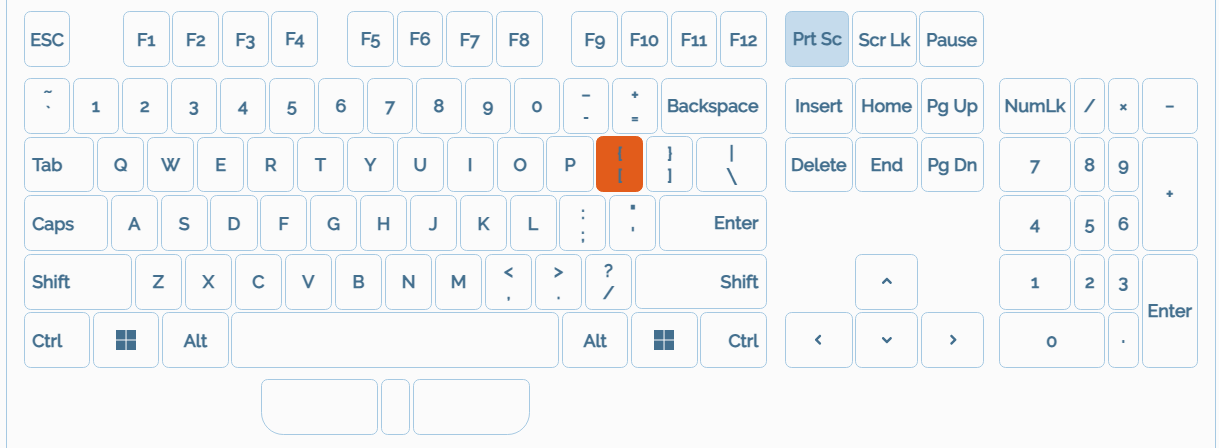Instalación y configuración de Presets
Los presets son configuraciones predefinidas que otros usuarios han creado y compartido, lo que te permite obtener una mejora visual rápida sin tener que ajustar manualmente todos los efectos. Por supuesto, hay que tener cierto cuidado, pues el uso de determinados efectos, puede afectar muy negativamente al rendimiento del juego.
Paso 1: Obtener el Preset
- Busca presets de ReShade para Arma 3 en sitios como Nexus Mods, comunidades de Reddit o Discord dedicadas a Arma 3, o foros de ReShade. En nuestro caso, disponemos de una colección de Presets en “Colección de Presets”
- Descarga el archivo del preset. Generalmente, será un archivo .ini
Paso 2: Colocar el Preset en la carpeta correcta
- Localiza la carpeta de instalación de Arma 3. Típicamente está en:
C:\Program Files (x86)\Steam\steamapps\common\Arma 3 - Dentro de esta carpeta, busca una subcarpeta llamada"reshade-shaders”.
- Inserta tu archivo .ini en esta carpeta.
Paso 3: Cargar el Preset en ReShade
- Inicia Arma 3.
- Una vez en el juego, abre la interfaz de ReShade presionando la tecla “Home”.
- En la parte superior de la interfaz de ReShade, busca un menú desplegable que muestra los presets disponibles.
- Si no te aparecen asegurate de que sigue esta ruta o una similar:
- Selecciona el preset que acabas de instalar de la lista desplegable.
Paso 4: Ajustar el Preset (opcional)
- Después de cargar el preset, puedes hacer ajustes finos según tus preferencias.
- Navega por las diferentes pestañas de efectos en la interfaz de ReShade.
- Ajusta los parámetros de los efectos individuales para personalizar aún más la apariencia visual.
Paso 5: Asociar efectos a teclas
Como se muestra en la siguiente imagen, es posible asociar ciertos efectos a teclas de forma sencilla, algo especialmente útil para efectos de bloom, que en ocasiones de lectura de texto en fondo negro pueden ser incómodos.
Para ello, debemos hacer “Clic derecho” en el efecto deseado y usar la primera opción de la caja que nos saldrá.
Paso 5:6: Guardar cambios
- Si has hecho ajustes al preset, asegúrate de guardar tus cambios o de tener el autoguardado activado.
- En la interfaz de ReShade, en la zona superior, busca la opción “Save” o “Save Preset”.
- Puedes guardar sobre el preset existente o crear uno nuevo con tus modificaciones.
Consejos adicionales para usar Presets en Arma 3
- Algunos presets pueden requerir shaders (efectos) adicionales. Asegúrate de tener instalados todos los shaders necesarios.
- Experimenta con diferentes presets para encontrar el que mejor se adapte a tu estilo de juego y preferencias visuales.
- Ten en cuenta que los presets muy intensivos pueden afectar al rendimiento del juego. Ajusta o desactiva efectos individuales si notas caídas de FPS.
- Considera crear tus propios presets para diferentes escenarios de Arma 3 (por ejemplo, uno para mapas diurnos y otro para nocturnos).
- Recuerda que algunos servidores multijugador pueden tener restricciones sobre el uso de modificaciones gráficas. Verifica las reglas del servidor antes de usar ReShade en modo multijugador.